-
Configurer un serveur Murmur (windows)
1. Murmur et Mumble c'est quoi ?
Mumble est une alternative gratuite à d'autres programmes tels que Teamspeak ou Ventrilo. Si des produits comme Teamspeak permettent de mettre en place un serveur gratuitement sous certaines conditions, Mumble est par contre totalement gratuit et n'impose aucune limitation sur le nombre de personnes connectées.
La qualité sonore de mumble n'a rien à envier à TS3 et il dispose en outre d'une fonction overlay intégrée. (Voir sur son écran le nom de la personne qui parle. Très prattique lorsque l'on fait un raid sur un MMO par exemple)
Murmur est tout simplement la partie serveur de Mumble. Pour les télécharger, direction Sourceforge.net (Ne cherchez pas Murmur, il est intégré dans le téléchargement du Mumble)
2. Configuration du serveur
Une fois téléchargé Mumble, installez le (Répertoire par défaut : C:\Program Files\Mumble).
Dans ce répertoire, ouvrez le fichier "murmur.ini" à l'aide du bloc-notes
Les lignes importantes pour la configuration du serveur sont:
port=64738 // C'est le numéro de port par défaut de mumble. Vous pouvez modifier sa valeur
serverpassword= xxxxxx // Vous remplacez xxxxx par le mot de passe de votre serveur
bandwidth=72000 // Valeur de la bande passante allouée. Changez-là si votre serveur ne tient pas la route !
users=100 // Nombre d'utilisateurs maxi - A fixer selon vos besoins
welcometext="<br />Bienvenue sur ce serveur <b>Murmur</b>.<br />Amusez vous!<br />" //Message de bienvenue du serveur.
Lorsque vous avez saisi vos valeurs, enregistrez le fichier. (Nota, certaines versions de windows ne vous permettent pas d'enregistrer ce fichier dans le répertoire d'installation. Dans ce cas, enregistrez dans un autre emplacement et ensuite copiez le dans le répertoire d'installation de Mumble)
3. Création du compte admin
Placez-vous dans le répertoire d'installation de Mumble.
Pour cela ouvrez une invite de commande: Démarrer / Exécuter / cmd.exe
Tapez : cd C:\Program Files\Mumble <Entrée>
Puis : murmur -supw xxxxxx // xxxxxx étant ici le mot de passe du superuser
Une fenêtre va alors s'ouvrir pour vous indiquer: "SuperUser password set on server 1"
Voilà, votre serveur Murmur est configuré.
4. Se connecter en tant que SuperUser
Tout d'abord lancez le serveur : Murmur.exe
Lancez Mumble.exe
Dans la fenêtre de connection, cliquez sur le bouton <Ajouter un nouveau>
Vous obtenez :

Pour le nom, vous mettez ce que vous souhaitez.
L'adresse correspond à localhost
Le port doit être celui configuré dans murmur.ini
Le nom d'utilisateur doit être: Superuser
Vous cliquez ensuite sur OK
Une fois revenu à la fenêtre ci-dessous, vous double-cliquez sur la ligne de votre serveur (ou le bouton connection)

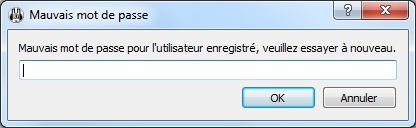 Vous avez ensuite une fenêtre dans laquelle vous mettez le mot de passe que vous avez indiqué avec la commande -supw
Vous avez ensuite une fenêtre dans laquelle vous mettez le mot de passe que vous avez indiqué avec la commande -supwEt voilà, vous êtes connecté en tant qu'admin. Ne soyez pas surpris, l'admin dans Mumble peut tout faire mais ne peut pas parler. Pour parler, vous devez vous déconnecter et vous reconnecter en utilisateur simple.

5. Redirection des ports
C'est parfait, vous avez maintenant votre serveur Mumble, auquel vous pouvez vous connecter en tant qu'admin. Bon OK, c'est très bien tout ça, mais un serveur vocal c'est fait pour converser non ?
Alors pour que vos amis ou les membres de votre team puissent vous rejoindre, il vous reste 2 ou 3 choses à faire.
Tout d'abord faire une redirection de ports sur votre modem ou votre box.
Pour cela, sur votre réseau mettez une IP Fixe sur votre PC comme ci-dessous.

Ensuite, dans votre box vous effectuez deux redirections de ports:
- Port 64738 en TCP redirigé vers 192.168.0.54
- Port 64738 en UDP redirigé vers 192.168.0.54
(Bien entendu, vous mettez le même numéro de port que celui du fichier ini, ainsi que l'IP de votre PC)
Pour terminer, il faut que les personnes qui souhaitent se connecter disposent de votre IP.
Si vous avez une IP fixe (comme chez free par exemple), il vous suffit de leur communiquer cette adresse, le mot de passe du fichier ini et le numéro de port.
Si vous n'avez pas d'IP fixe, alors je vous conseille de créer un compte chez Dyndns.com et de configurer votre modem avec les informations de votre compte Dyndns.
6. Bon à savoir
Murmur dispose d'une version allégée capable de tourner sur certains NAS : uMurmur . Vous trouverez toutes les informations utiles sur les forums traitant de NAS ( Forum Synology ).
Il est également possible d'afficher sur votre site web la liste des personnes connectées sur votre serveur Murmur. Pour cela, il vous faut télécharger et installer le script PHP Mumble Viewer.








